Tutorial
TIP: test this script within a Virtual Machine after installing Ubuntu 8.04.3 LTS from scratch. Run the virtual machine in a bridged network (host and guest have same subnet and can be reached from the LAN). Tested on: Ubuntu 8.04.3 LTS Server, computer platform amd64 (64 bits) Ubuntu 8.04.3 LTS Desktop, computer platform i386 (32 bits). Few days ago, I need to install a new instance of OpenERP 7 on my ubuntu pc and installing manually by executing each and every line is very hectic task. So, i decided to make a script for it also. So, that i can install OpenERP (for now only version 7 from Launchpad) from one command line only, no need to follow each and every step.
Install OpenERP 7 on Ubuntu. GitHub Gist: instantly share code, notes, and snippets. The Ubuntu 12.04 packaged version of the python gdata client library is not quite recent enough, so to install a more up-to-date version I did the following (exit from the openerp user’s shell if you are still in it first).
Introduction
OpenERP is probably the most well-known open-source ERP solution that exists today. With over 3000 modules, its capabilities are vast - and so are possible benefits it brings for businesses and organizations. Thanks to its release under the terms of GNU Affero General Public License (AGPLv3), OpenERP is free to use and share.
In this tutorial, we will show you how easy it is to have a running copy of OpenERP 7.0 (its latest stable release) in less than 15 minutes on a Debian/Ubuntu VPS. A minimal level of technical knowledge is all you need to get started!
Note: It is recommended to start with a freshly instantiated VPS in order to prevent any possible issues, due to the large amount of OpenERP dependencies. Do not forget to update and upgrade your system’s default software packages with the following commands after logging on:
Installing and Setting Up OpenERP
Installation Process (~5 minutes)
We will be using a pre-packaged version of the application to install it on our system. This makes things infinitely easier, as it is going to install all the dependencies and set them up correctly to work with OpenERP, thus producing us a clean copy.
Let’s start with adding the download URL (address) to the aptitude repository sources:
Afterwards, we need to update the list:
Now we are ready to download and install OpenERP and its dependencies!
Note: The OpenERP package itself is not signed, and a cryptographic key is not provided. Therefore, aptitude will warn you that it can not be authenticated, requesting you to install it without verification.
After entering the command below, you will be asked to confirm:
- The list of packages that are going to be downloaded and installed;
- The amount of disk space that will be used;
- And that the openerp package is authentic.
In order to install, run the following:
Note: You will see that the package names are appended with {a}. This means that aptitude package manager will handle their installation (as well as removal) automatically.
Setting up OpenERP (~10 minutes)
We are now ready to get on with setting up our OpenERP installation.
1) Visiting the set up URL
Enter the following URL to your browser, replacing it with your server’s IP address:
Example: http://162.243.69.108:8069
2): Initiating the application database
Openerp Ubuntu Installer
A screen asking us to create a new database similar to this will appear:
Let’s fill the form as requested (and make sure to note the information entered for future reference).
We can now continue with clicking the red “Create Database” button and go to the next step.
3): Adding modules and getting familiar
You will notice (on the upper right-hand side) that we are logged in as the Administrator. This means that we have full control to perform any operation desired.
On this second step, we will be choosing the applications we want to use with our OpenERP installation.
Click the “Install” button located underneath the name of the application (module) you wish to add. As the Administrator, you can come back to this screen anytime by clicking the “Settings” link, which is normally located on the navigation bar (the dark horizontal bar found atop).
If you need a specific module for your organization, use the search box on the right-hand side by entering your query and following the links that will appear below.
Please note that when you install a module, you will be taken to its management console or setup screen directly after the page finishes loading. You will notice its link appended to the navigation bar as well. Some applications (ex: Point of Sales module) might require you to follow a few steps in order to get started. In that case, just follow the onscreen instructions.
4) Managing users
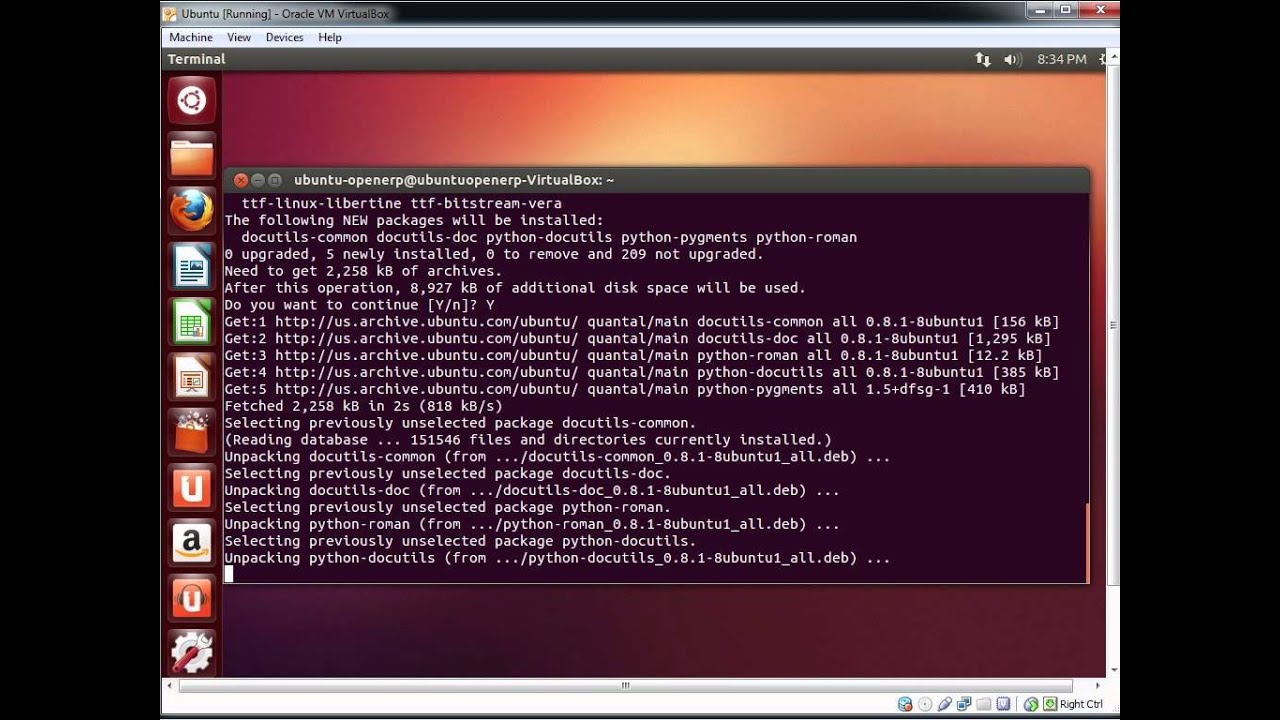

On the “Settings” panel’s left-hand menu, below the application (module) specific settings, you will find the section to manage your users. Filmora email and registration code.

Here you can:

- Add Users: Just click the red “Create” button.
- Edit Users: Click on the user “Name” from the list and use the form appearing below.
- Delete Users: Tick the square box next to user’s name and choose “Delete” from the drop-down menu labeled “More” which will appear next to the “Create” button. You can operate the actions listed under the “More” menu on multiple users at once.
Finally
Our OpenERP installation after:
- Setting up the database;
- Installing the modules we wish to use;
- Switching back to the “Settings” panel from the top menu.
Planetary annihilation for mac. Note the areas marked with red. On the left-hand menu, you will see all the settings of the OpenERP, including the newly added ones of the modules we have installed as explained above.

Openerp-v7-v8 Odoo-installation-ubuntu
On top, you will find the menu to switch between applications and the settings panel.
We are fully ready to work with the OpenERP application installed on our VPS.
If you have further questions and would like to learn more, please remember that you can directly refer to the OpenERP Documentation v7.0.
<div class=“author”>Submitted by: <a href=“https://twitter.com/ostezer”>O.S. Tezer</div>
